
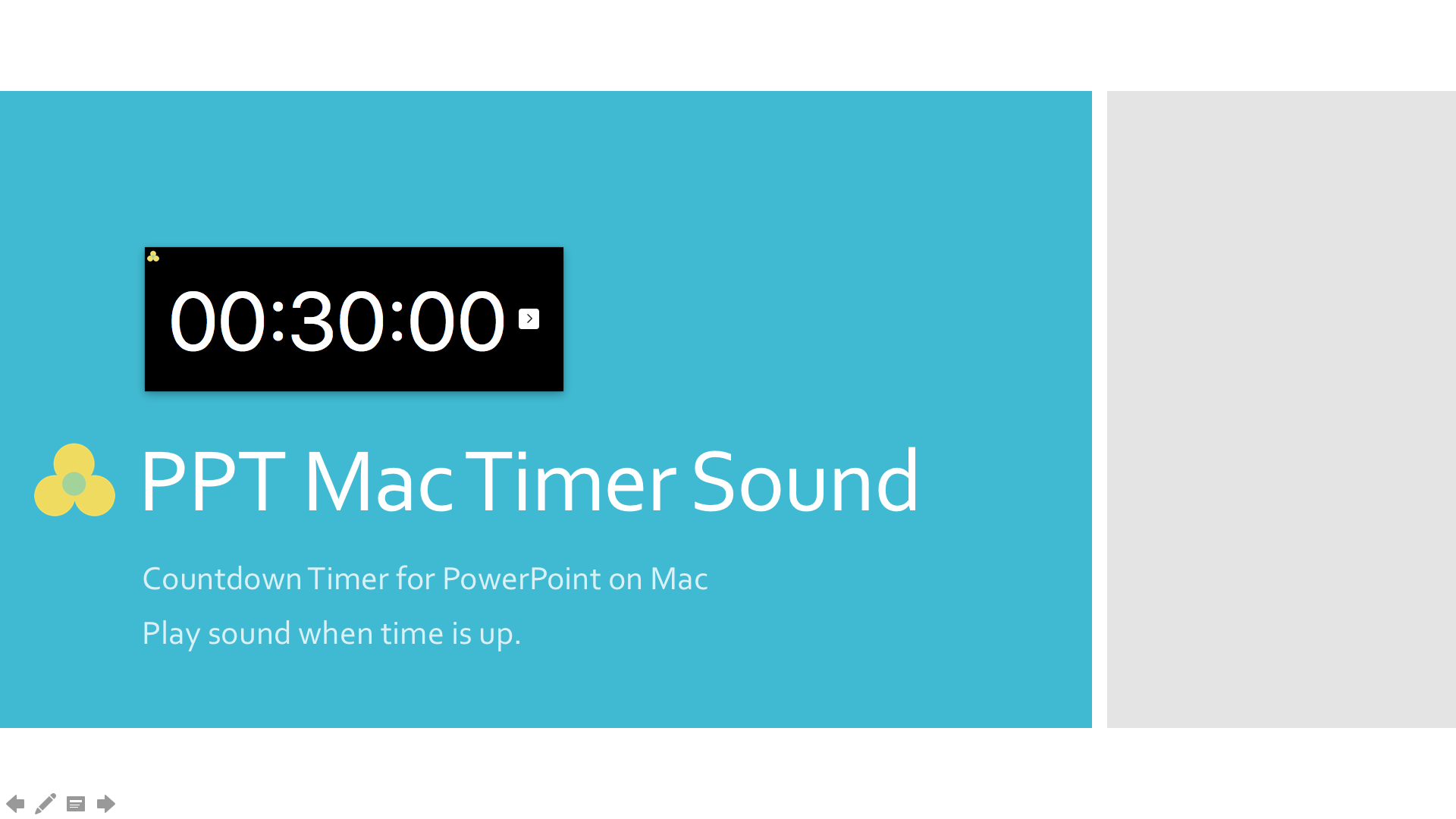
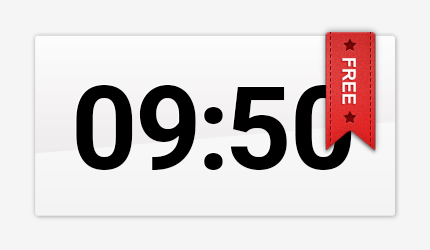
Now it’s time to customize the animation so it looks like a countdown timer! On the Animation Tabs, click Effect Options. Select Add Animation, and pick the Fly Out option on the “Exit” group. Select the shape and go to the Animations Tab. Use the Insert tab > Shape > Rectangle to draw it. Take into consideration that it’ll look cleaner if the end of the timer (where it’ll disappear towards) fits the border of the slide. Go to the slide you want to add a PowerPoint and draw your bar wherever you want your bar to be. You just need to follow these easy instructions: 1. Bar PowerPoint Countdown TimerĪ bar PowerPoint timer is one of the easiest and most effective ways to convey passing time. You just need to add your timer’s shape and use the Animation Tab! Here you’ll find two different models of PowerPoint timers that are very easy to do on your own. Making your own PowerPoint countdown timer is easier than you might think.
TIMER CLOCK FOR POWERPOINT HOW TO
In the next section, I’ll show you how to make your own PowerPoint countdown timer - step by step! Option 2: Create Your Own PowerPoint Timers If you want a truly customized feature, chances are you are going to have to do it yourself. If you have an amazing PowerPoint design, these presentation timers will probably don’t fit very well. The only downside of these options is that they’re not very customizable. Even if you can’t customize your own backgrounds, it’s still a good option to have compared to EasyTimer’s all-white default background. It offers different design options, like coffee, books, and lunch. The best thing about Breaktime is that you can add to your timer a themed background. As with Easy Timer, you need to type in how much time you want to countdown. You can also customize if you want a ticking noise as the seconds pass and a time’s up alarm.īreaktime is ideal for those looking for a PowerPoint countdown timer for a presentation’s break. Just as its name says, it’s very easy to use, and you just need to add your time. My personal favorites are EasyTimer and Breaktime.ĮasyTimer offers three options for PowerPoint countdown timers: A square analog clock, a digital one, and a bar countdown timer.
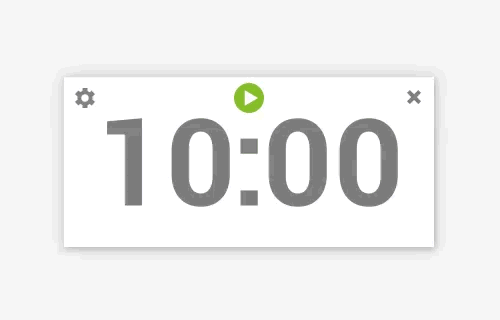
There are many options from where to chose, and you can pick whichever fits best your own needs. Once there, you just need to type “timer” in the search bar, and you’ll get all the options PowerPoint has to offer. This will take you directly to the Add-in store of Microsoft Office. You just need to open PowerPoint and go to the Insert ribbon > Get Add-ins. And of course, you’ll find many add-ins that offer the feature of adding a PowerPoint countdown timer for your presentation. You’ll find add-ins for personalized graphs, design ideas, productivity tools, and so on. Add-ins are specific, customizable tools you can add to your PowerPoint default toolbar.
TIMER CLOCK FOR POWERPOINT FREE
The easiest way to add a free countdown timer to your presentation is through a PowerPoint add-in. So, let’s get started: Option 1: Free PowerPoint Countdown Timer Add-ins You can even use PowerPoint timers for a break in your presentation to make sure your audience knows exactly when they’re expected to be back in their seats.For example, if you are quizzing your audience, a countdown timer in the presentation will help them know how much time they have left to answer your questions. Timers are handy when you have a time limit you need to be aware of.A timer helps you and your audience know how much time has passed.You can even make your very own PowerPoint timers!Īdding a PowerPoint countdown timer can be really useful when doing presentations: Here you’ll find how to add a free countdown timer to your PowerPoint presentations. Graphs, charts, personalized backgrounds, you name it! And of course, this includes adding time countdown tools. The best thing about PowerPoint is that it allows you to customize your presentations as much as you need.


 0 kommentar(er)
0 kommentar(er)
